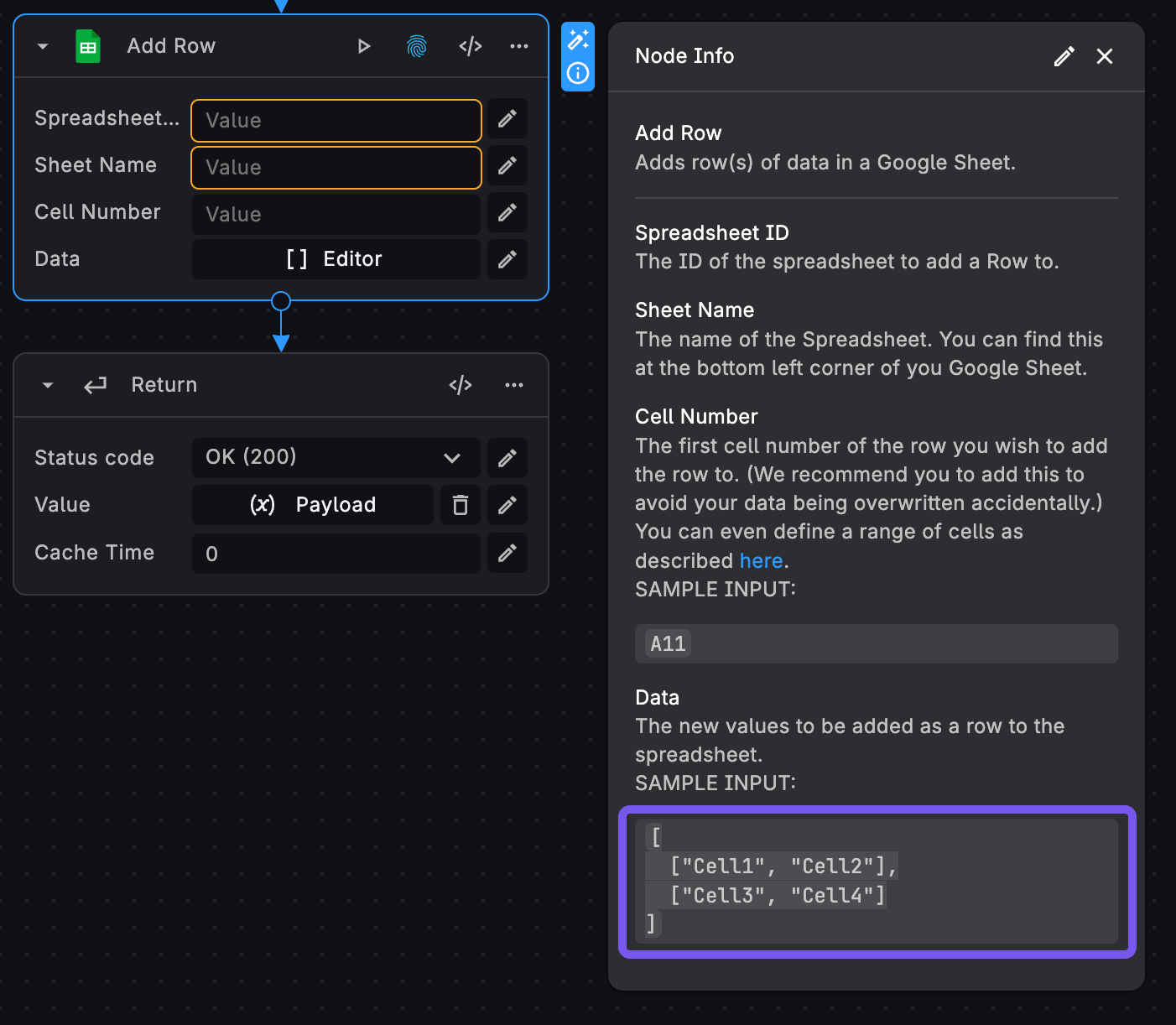My spreadsheet in Google Sheets does not fill up
Hello community, I am currently building a website in Framer, my client asked me to have a functional form inside, I decided to use BuldShip and after seeing a tutorial I implemented the form and successfully sent the form data to BuildShip, unfortunately I have not found a tutorial Please help me fill that same data into a spreadsheet.
I am very new to using this application, I created a node and gave it all the correct fields of my spreadsheet, name, id, number cell, everything, but when I fill out the form the data reaches the buildship but not the spreadsheet. Urgent help!

Solution: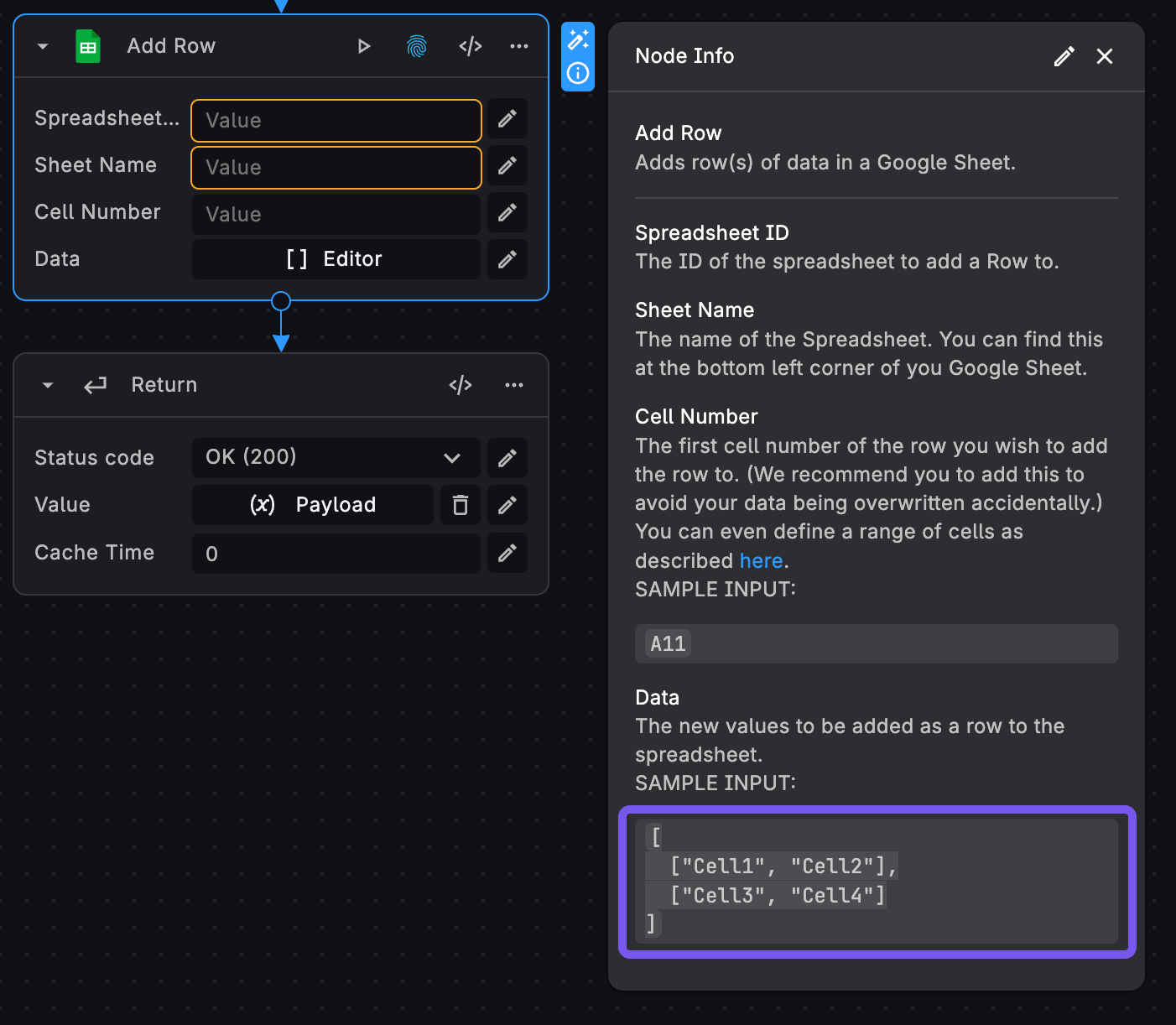 Jump to solution
Jump to solution
Hey @JoacoMaurtua, the new data to be inserted as a row should be in the form of a two dimensional array. Eg:
```
[
["Cell1", "Cell2"],
["Cell3", "Cell4"]...
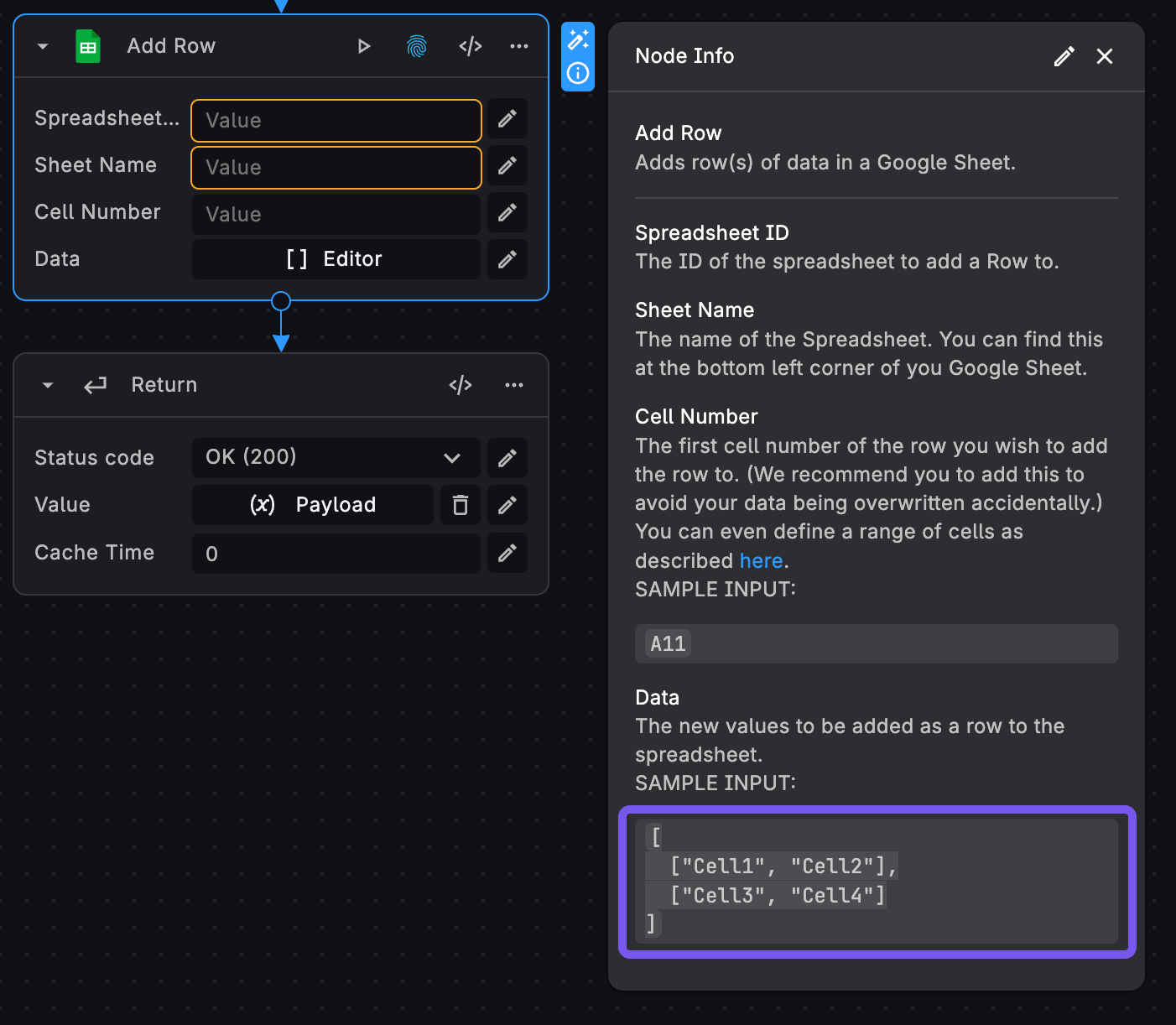
5 Replies
Hi @JoacoMaurtua great to hear you used the framer form tutorial. Does your workflow saving to Create Document on BuildShip table work? If you open the table by going to the database section you can see. With the Google sheet if you try to logout the authentication and log back in and test does it work?
Hello, thanks for answering! If the data arrives at the buildship, the object arrives correctly, I have a node that sends each response to my email (I attach an image of how I use the Body parameters) but I don't think that in the Google Sheet node I should put the parameters like this, it should just colcoar Body
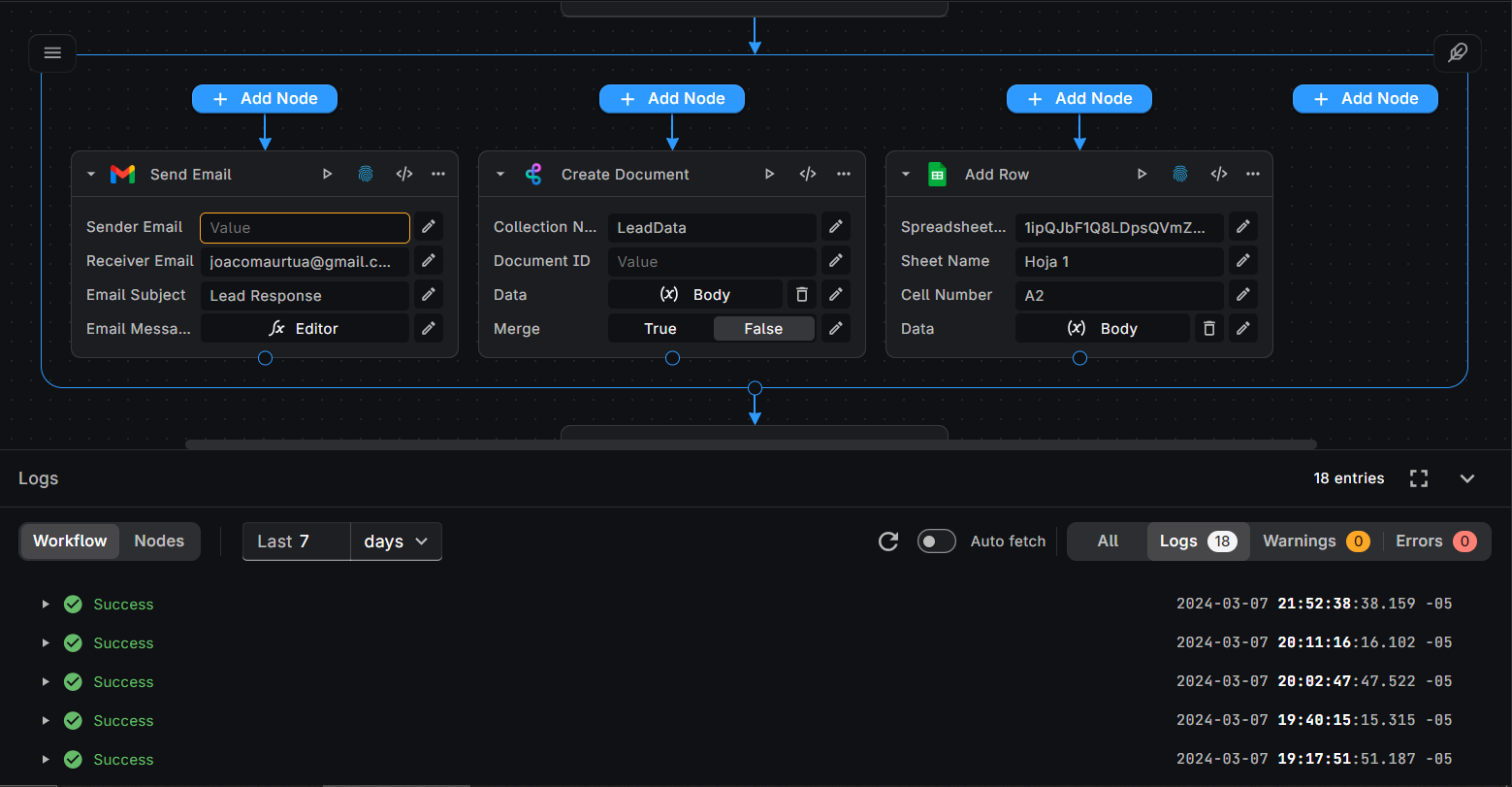
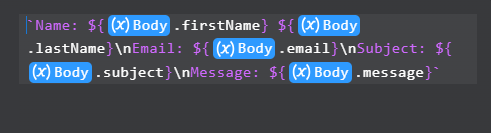
I already tried to logout the authentication and log back in the node and nothing
I also tried to pass the data as an array and nothing 😦
We are having a bit of issue with the Google Workflow nodes at the moment and getting it sorted with Google oAuth team - it required logout and login to reauthenticate due to verification issues. We will provide an update once it’s back 100%
In the meantime if you submit an in app support @Bhavya can help take a look and provide any resolution
Solution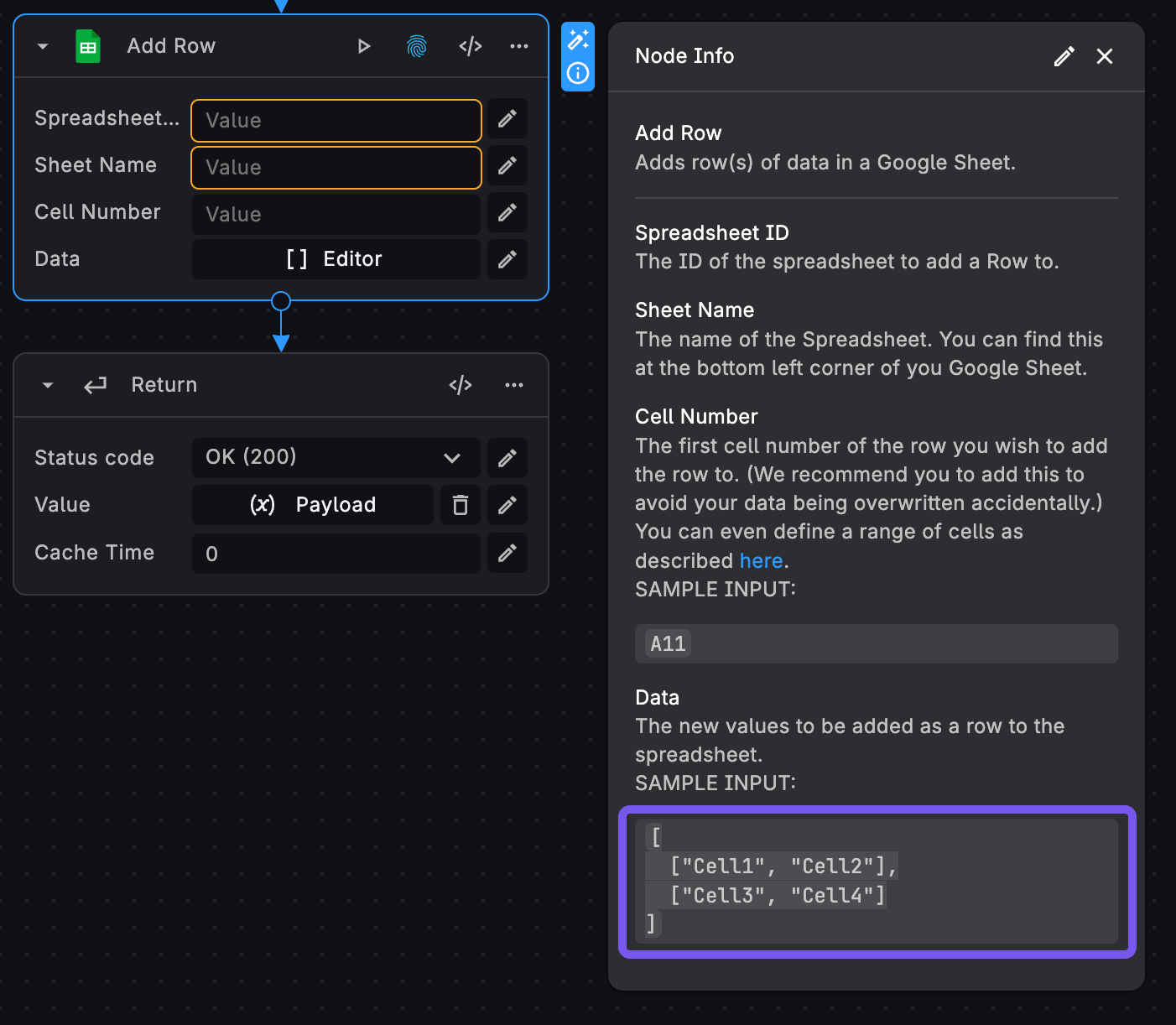
Hey @JoacoMaurtua, the new data to be inserted as a row should be in the form of a two dimensional array. Eg:
If you click on the info icon ℹ️ for the node, you'll be able to access sample inputs and input descriptions on how to use a node.