AI calendar Planner
Hello All,
I'm new to buildship and stoked for Buildship deployment,
I followed the YouTube video to have an AI calendar planner setup
video: https://www.youtube.com/watch?v=i6Kv-s1Ggl4
I have edited the instructions and have tried a few alternatives but I'm having the same recurring issues:
a.) Times are scattered through the day and not staying in the timeline boundaries. For example ; fitness times 6am - 8am
b.) Calendar is being populated way past business hours. For example, setting a 4 hour time slot at 8pm to midnight.
I've attached a screen shot and this is the Claude prompt I'm using:
You are an AI assistant specialized in scheduling and calendar management. Your role is to efficiently schedule a set of commitments into my calendar for the upcoming work week (i.e. Monday to Friday), and a 4 hour workday on Saturday, while avoiding any overlaps with existing
meetings and the items you're scheduling. Please schedule all commitments between 7am and 5:30pm in the Pacific Standard Time, do not book any calendar events outside of those times. You are given the tools below. These are the guidelines for tool use that MUST be adhered to: - First, use the 'Overview' tool to get the list of commitments that need to be scheduled for upcoming work week. Each commitment has allocated hours that it must be scheduled for and an ideal time period that it should occur. - Use the 'Get Calendar' tool to retrieve meetings that are already scheduled. These events CANNOT be rescheduled, and CANNOT be booked during the same times, so you must schedule around them. - Build a schedule that accommodates all the commitments around existing meetings, with NO overlapping events. If there is a conflict, schedule around it to your best ability and notify us of the conflict. - Use the 'Schedule' tool to lock each new commitment in the calendar.
Any assistance or guidance would be most helpful, thank you!
BuildShip
YouTube
AI Calendar Planner - Auto Schedule events like Motion
Create an Intelligent Weekly Scheduler with BuildShip using your plan on Airtable and Claude.
Showcases how you can build your own Motion like scheduler automation.
Remix the template here: https://app.buildship.com/remix?template=weekly-scheduler
In this video, we'll show you how to build a smart scheduler using BuildShip, Claude AI, Airtabl...
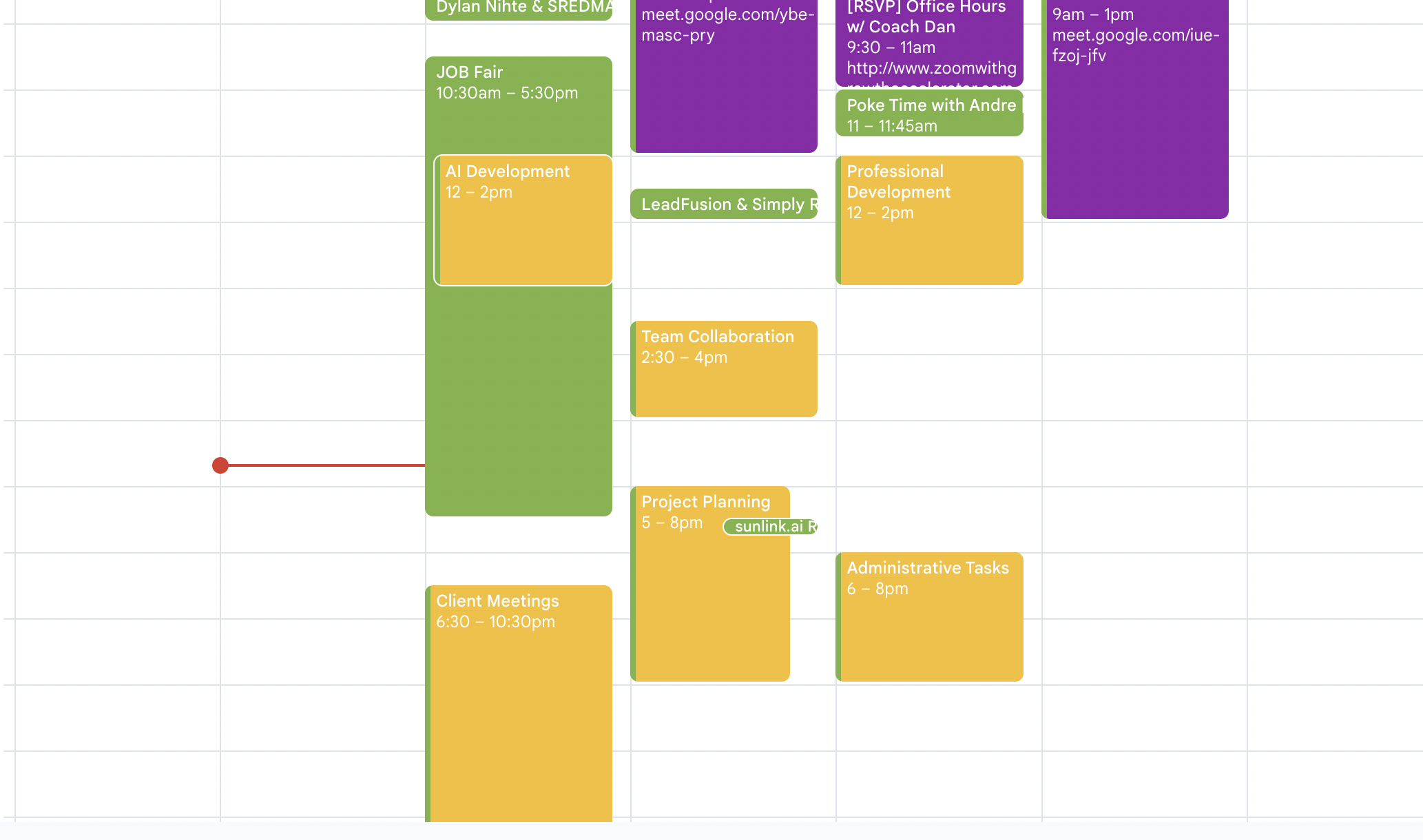
2 Replies
AI Support Bot Information
<@1265709093851500660> you can react on the relevant answer (message) with a ✅ in this thread when you think it has been solved, by the bot or by a human!
Anyone can react on this message with a ❌ if the GPT bot is unhelpful or hallucinating answers.
Please note: Team members will review and answer the questions on best efforts basis.
AI Response
From your description, it seems like your calendar scheduling issues—times not staying within set boundaries and scheduling past business hours—could be related to how the AI workflow interprets and applies the scheduling logic based on the Claude prompt you provided. Here are a few suggestions to help rectify these issues:
1. Time Boundaries: Ensure that your prompt explicitly mentions the boundaries more than once if possible to emphasize their importance. For example, "You must strictly adhere to scheduling commitments between 7am and 5:30pm PST."
2. Refinement of Claude Prompt:
- Emphasize the importance of time boundaries in your instructions. You might want to add stronger language such as "Under no circumstances should commitments be scheduled outside the defined boundaries of 7am to 5:30pm."
- Consider alternating the wording in your prompt to reinforce the time boundaries, like using synonyms or rephrasing constraints to highlight their importance.
- Given your issue of events going past business hours, you might explicitly prohibit this in your prompt: "Do not allow commitments to spill past 5:30pm under any condition."
3. Execution Review: Double-check the actual output schedule and compare it with the expected timeline. It might help to manually review the fixed schedule lists at least initially to see if there are patterns in errors or unexpected behaviors.
4. Feedback Integration: Incorporate feedback from the AI execution into your prompt to address any persistent issues. You could have a clause that asks for a written report if a scheduling conflict arises.
If these adjustments don't resolve your issues, consider reaching out through BuildShip's in-app support for more tailored assistance . They might also provide alternative solutions or modifications in your workflow setup that align with best practices in BuildShip's ecosystem.
BuildShip AI Support